How to use drone deploy – How to use DroneDeploy? It’s easier than you think! This guide walks you through everything from setting up your account and planning your first flight to processing data and sharing your results. We’ll cover both the basics and some advanced features, so whether you’re a beginner or a seasoned drone pilot, you’ll find something valuable here. Get ready to take your drone operations to the next level.
We’ll explore the different flight planning options, emphasizing the importance of safety and efficient data collection. Learn how to troubleshoot common issues and unlock the power of advanced features like time-lapse creation and volumetric measurements. By the end, you’ll be confident in using DroneDeploy to capture high-quality aerial data for a wide range of applications.
Getting Started with DroneDeploy
This section will guide you through the initial setup process of your DroneDeploy account and connecting your drone. We’ll cover account creation, email verification, and drone connection, followed by uploading a flight plan from your desktop to your mobile device.
Creating a DroneDeploy Account and Email Verification
Begin by navigating to the DroneDeploy website and clicking on the “Sign Up” button. Fill in the required information, including your email address and a secure password. DroneDeploy will then send a verification email to the address you provided. Open this email and click the verification link to activate your account. Once verified, you’ll be able to access the DroneDeploy platform and begin setting up your drone.
Connecting Your Drone to the DroneDeploy App
The process of connecting your drone varies slightly depending on the drone model. Generally, you’ll need to download the DroneDeploy mobile app (available for iOS and Android) and then follow the in-app instructions to connect your drone via Bluetooth or Wi-Fi. This usually involves enabling developer mode on your drone and entering a unique connection key provided by DroneDeploy.
The app will guide you through each step, providing visual aids and explanations. Ensure your drone’s firmware is up-to-date for optimal compatibility.
Uploading a Flight Plan from Desktop to Mobile, How to use drone deploy

DroneDeploy allows for flight plan creation on both desktop and mobile devices. To upload a plan from your desktop to your mobile, first create the flight plan using the DroneDeploy desktop application. Once complete, save the plan. Then, open the DroneDeploy mobile app and select “Import Flight Plan”. Choose the saved plan from your mobile device’s storage.
The app will verify the plan’s compatibility and then allow you to initiate the flight.
Planning a Flight Mission in DroneDeploy
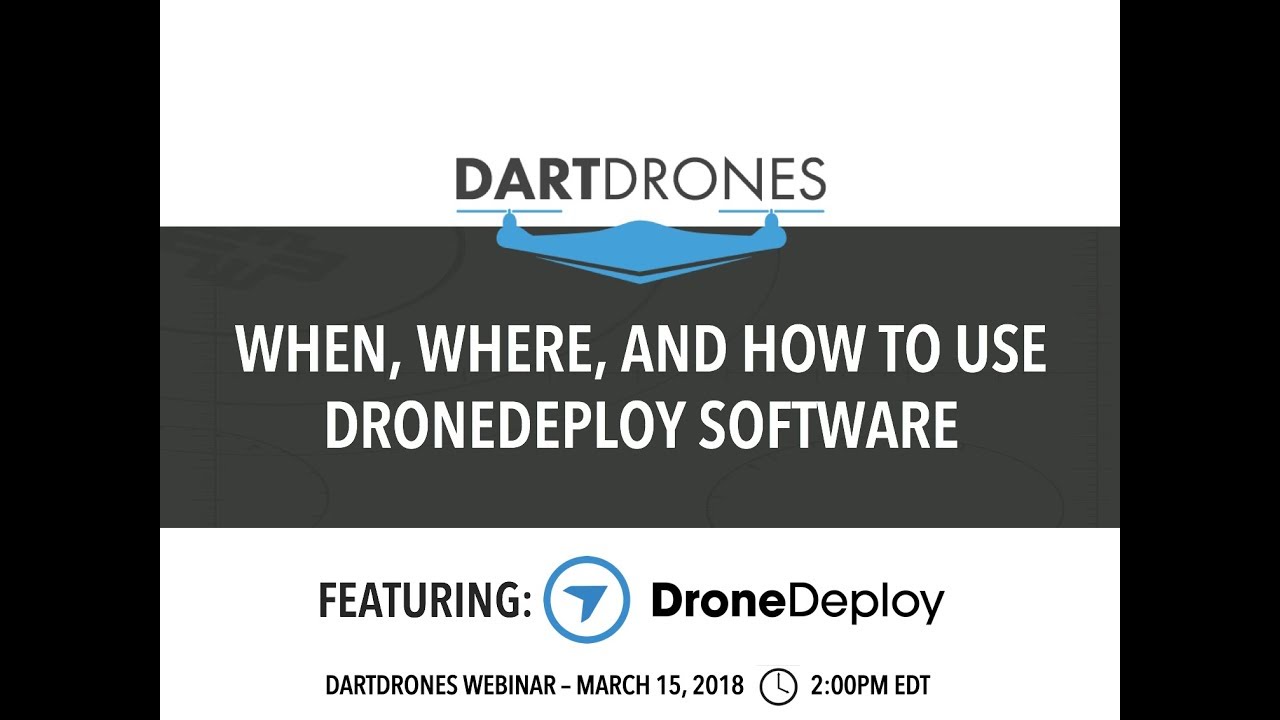
Effective flight planning is crucial for successful drone missions. This section details the various planning options, the importance of parameters, and a sample flight plan.
DroneDeploy Flight Planning Options
DroneDeploy offers both manual and automated flight planning options. Manual planning provides granular control, allowing you to precisely define waypoints and flight paths. Automated planning utilizes intelligent algorithms to create efficient flight paths based on the defined area and parameters. The choice depends on your specific needs and experience level. Automated planning is generally faster for larger areas, while manual planning allows for more precise control in complex environments.
Manual vs. Automated Flight Planning
Manual flight planning gives you complete control over every aspect of the flight path, allowing for intricate maneuvers and avoidance of obstacles. However, it’s more time-consuming. Automated flight planning streamlines the process, quickly generating efficient flight paths for rectangular or polygonal areas. It’s ideal for large-scale surveys but might require adjustments for complex terrains or obstacle avoidance.
Setting Appropriate Flight Parameters
Correctly setting altitude, speed, and overlap is essential for high-quality data acquisition. Altitude impacts resolution and ground coverage. Higher altitudes cover more ground but reduce resolution. Speed affects the efficiency of the flight but can compromise data quality if too high. Overlap ensures sufficient image overlap for accurate data processing.
Generally, a 70-80% forward and side overlap is recommended.
Sample Flight Plan: Roof Inspection

Let’s design a flight plan for inspecting a roof. This requires a high-resolution image for detailed analysis.
| Parameter | Value | Justification | Potential Issues |
|---|---|---|---|
| Area | Roof dimensions (e.g., 20m x 15m) | Covers the entire roof area. | Incorrect dimensions may lead to incomplete coverage. |
| Altitude | 5m | Provides high-resolution imagery for detailed roof inspection. | Low altitude increases risk of collision. |
| Speed | 2 m/s | Allows for sufficient image capture while maintaining safety. | Excessive speed can result in blurry images. |
| Overlap | 80% | Ensures sufficient image overlap for accurate processing. | Insufficient overlap can lead to gaps in the final product. |
| Camera Settings | High resolution, appropriate ISO | Capture fine details on the roof surface | Poor lighting may lead to noisy images |
Executing a Drone Flight with DroneDeploy
This section covers pre-flight checks, initiating a flight, troubleshooting, and safety precautions.
Pre-Flight Checks
Before launching, always perform thorough pre-flight checks. Verify battery level, GPS signal strength, and the stability of your drone. Inspect the propellers for damage and ensure all connections are secure. Check weather conditions to ensure safe flying conditions. Finally, confirm that your flight plan is accurate and ready to execute.
Initiating a Flight Mission
Once pre-flight checks are complete, open the DroneDeploy mobile app and select your flight plan. Confirm all parameters are correct. Then, initiate the flight by tapping the “Start Mission” button. The app will guide the drone through the pre-programmed flight path, capturing images automatically.
Troubleshooting Flight Issues
Potential issues during a flight include GPS signal loss, low battery, and unexpected obstacles. If GPS signal is lost, the drone will typically return to its takeoff point. Low battery warnings will be displayed on the app. If an obstacle is detected, the drone might pause or automatically reroute its path. Always monitor the flight closely and intervene if necessary.
The app provides real-time flight data and alerts.
Safety Precautions
- Always check local regulations before flying.
- Never fly near airports or other restricted areas.
- Maintain visual line of sight with your drone.
- Be aware of weather conditions.
- Never fly over people or crowds.
- Keep your drone within your visual range.
- Always have a backup plan in case of emergencies.
Processing and Analyzing Drone Data in DroneDeploy
DroneDeploy offers various data processing options and analysis tools. This section explains data processing, access, and analysis features.
Data Processing Options
DroneDeploy automatically processes your flight data, generating deliverables like orthomosaics (2D maps), 3D models, and point clouds. Orthomosaics are ideal for mapping and measuring, 3D models for visualizing terrain, and point clouds for detailed analysis. The specific options available may depend on your subscription level and flight parameters.
Getting started with drone mapping? Figuring out how to use DroneDeploy can seem tricky at first, but it’s actually pretty straightforward. The key is planning your flight path effectively, and for that, check out this super helpful guide on how to use DroneDeploy to get you started. Once you’ve grasped the basics, processing your data and creating those awesome maps becomes a breeze.
So, dive in and master how to use DroneDeploy!
Accessing and Downloading Processed Data
Once processing is complete, you can access the processed data directly through the DroneDeploy platform. The processed data will be displayed as various map products and 3D models. You can download the data in various formats (e.g., GeoTIFF, KML, OBJ) depending on your needs. The platform provides clear instructions on downloading and exporting the processed data.
Data Analysis Tools
DroneDeploy offers several tools for analyzing the processed data. These include measurement tools for calculating areas, distances, and volumes, as well as tools for identifying and analyzing features within the imagery. The platform also allows for integration with other GIS software for more advanced analysis.
Comparison of Data Processing Methods
| Method | Advantages | Disadvantages | Best Use Case |
|---|---|---|---|
| Orthomosaic | Easy to understand, good for area measurement. | Lacks 3D information. | Mapping, area measurement, site planning. |
| 3D Model | Provides 3D visualization, useful for volume calculations. | Can be computationally intensive to generate. | Volume calculations, terrain analysis, construction progress monitoring. |
| Point Cloud | Highly detailed, useful for precise measurements. | Requires specialized software for analysis. | Precise measurements, detailed analysis of complex structures. |
Sharing and Collaborating on DroneDeploy Projects: How To Use Drone Deploy
DroneDeploy facilitates collaboration through various data sharing and communication features.
Sharing Processed Data
Sharing processed data is simple. You can directly share links to your projects, allowing others to view the processed data. Alternatively, you can download the data and share it via email or other methods. Access permissions can be customized to control who can view and download the data.
Inviting Collaborators and Assigning Roles
DroneDeploy allows you to invite collaborators to your projects and assign them specific roles (e.g., viewer, editor). This ensures that only authorized personnel have access to the project data and can perform specific tasks. The platform provides a clear process for inviting collaborators and managing their access rights.
Collaboration Features
DroneDeploy offers features that facilitate communication and collaboration, including commenting tools for annotating images and 3D models, and messaging features for direct communication within the project. This allows team members to easily share feedback, discuss findings, and collaborate effectively.
Collaboration Scenario: Construction Site Monitoring
Imagine a team monitoring a construction site. The project manager can upload the flight plan, assign the drone pilot to execute the flight, and then share the processed data with the architect and structural engineer. The architect can use the orthomosaic for design review, while the engineer can use the 3D model for structural analysis. Team members can use the commenting tools to highlight issues and discuss potential solutions.
Advanced DroneDeploy Features
DroneDeploy offers advanced features for specialized applications. This section will cover time-lapse creation, volumetric measurements, and thermal imaging analysis.
Advanced Feature Overview
DroneDeploy offers several advanced features beyond basic mapping and 3D modeling. Time-lapse creation allows for visualizing changes over time. Volumetric measurements provide accurate volume calculations for stockpiles, excavations, and other applications. Thermal imaging analysis allows for detecting temperature variations, useful in various industries.
Using Advanced Features: Time-lapse and Volumetric Measurements
To create a time-lapse, you need to fly the same area multiple times over a period. DroneDeploy will automatically stitch the images together to create a video showing changes over time. For volumetric measurements, you’ll need to capture data from a suitable vantage point and use DroneDeploy’s measurement tools to calculate the volume of the object of interest. The accuracy depends on the quality of the data and the parameters used.
Advanced Features in Different Industries
Time-lapse is useful in construction to monitor progress, in agriculture to track crop growth, and in mining to observe mine reclamation. Volumetric measurements are crucial in mining for stockpile management, in construction for excavation quantity estimation, and in agriculture for determining the volume of harvested crops. Thermal imaging is used in infrastructure inspection to detect heat leaks, in agriculture to monitor plant health, and in search and rescue operations to locate missing persons.
Creating a Descriptive Caption
For example, a caption for an image showing a roof inspection might read: “DroneDeploy orthomosaic reveals significant shingle damage on the southwest corner of the roof (highlighted in red). Further inspection is recommended to prevent water damage.” This caption clearly highlights the key findings and provides context for the image.
Mastering DroneDeploy opens up a world of possibilities for efficient data acquisition and analysis. From simple inspections to complex surveying projects, the platform empowers you with powerful tools and streamlined workflows. Remember to always prioritize safety and familiarize yourself with local regulations. With practice and this guide, you’ll be creating stunning aerial imagery and valuable insights in no time.
Happy flying!
Clarifying Questions
What drones are compatible with DroneDeploy?
DroneDeploy supports a wide range of drones; check their website for a complete list. Popular brands include DJI, Autel, and Parrot.
How much does DroneDeploy cost?
Getting started with drone mapping? First, you’ll want to plan your flight path carefully. Then, check out this awesome tutorial on how to use DroneDeploy to learn about uploading your flight data and processing the images. Finally, mastering how to use DroneDeploy will unlock the power of efficient aerial data analysis for your projects.
DroneDeploy offers various subscription plans, catering to different needs and budgets. Check their pricing page for the latest details.
Can I use DroneDeploy offline?
No, an internet connection is required for most DroneDeploy features, although some flight planning can be done offline and uploaded later.
What file formats does DroneDeploy export?
DroneDeploy supports various formats including orthomosaics (TIFF, GeoTIFF), 3D models (OBJ, LAS), and point clouds.
